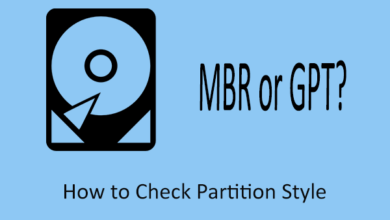How to Use iPhone: A Complete Guide

How to Use iPhone: A Complete Guide
When you first get your iPhone, figuring out how to use all of its features may feel overwhelming. But don’t worry! This guide will walk you through the essentials, from basic setup to advanced functions, so you can make the most of your iPhone without any hassle.
Understanding the iPhone Interface
The iPhone interface is designed to be intuitive, but learning your way around can make a big difference in your day-to-day experience.
iPhone Home Screen
The home screen is where all your apps live. You’ll see rows of icons that you can tap to open different apps. At the bottom, the dock holds your most frequently used apps, like Phone, Messages, and Safari.
Layout of Icons
You can move icons around by pressing and holding them until they jiggle. To create folders, drag one icon over another.
Navigating with Gestures
iPhones use gestures for navigation, especially newer models without a home button. Swipe up from the bottom to go back to the home screen, swipe down to access notifications, and swipe up halfway to access the app switcher.
Setting Up Your iPhone for the First Time
Before you can dive into the features, you’ll need to set up your iPhone.
Creating an Apple ID
Your Apple ID is your key to accessing all Apple services, including the App Store, iCloud, and iMessage.
Why You Need an Apple ID
An Apple ID allows you to download apps, back up your data, and sync your information across all Apple devices.
How to Set Up Apple ID
Simply go to Settings, tap on “Sign in to your iPhone” at the top, and follow the instructions to create your Apple ID.
Customising Your iPhone Settings
Once your iPhone is set up, you can personalise your experience by customising various settings.
Personalising Notifications
Customising your notification settings allows you to control which apps alert you and how those alerts are displayed.
Changing Ringtone and Alerts
You can change your ringtone and message alerts by going to Settings > Sounds & Haptics. Choose from a list of pre-loaded tones or purchase new ones from the store.
Adjusting App Notifications
To customise notifications for each app, go to Settings > Notifications, select the app, and adjust the notification style to suit your preference.
Controlling Focus Modes
Focus modes allow you to minimise distractions by silencing certain notifications during specific times, such as when you’re working or sleeping. You can enable this through Settings > Focus.
Exploring Core iPhone Features
Your iPhone has several core features that will enhance your experience. Let’s explore some of the most essential ones.
Using Siri for Voice Commands
Siri is Apple’s voice assistant that can help you with a variety of tasks, from sending messages to setting reminders.
How to Activate Siri
To activate Siri, either say “Hey Siri” or press and hold the side button. You can now ask Siri to perform tasks like calling a friend or playing music.
Commands You Can Try with Siri
Try asking Siri to “Set a timer for 10 minutes” or “Find a nearby coffee shop.” Siri can also help with more complex tasks, such as “Remind me to buy groceries at 5 PM.”
Utilising the Camera on Your iPhone
One of the most popular features of the iPhone is its camera. Whether you’re taking casual photos or professional-quality portraits, the iPhone has you covered.
Accessing the Camera App
Simply tap the Camera app on your home screen or swipe left from the lock screen to quickly open the camera.
Shooting Photos in Different Modes
Your iPhone camera offers several shooting modes, including Photo, Portrait, and Panorama. Use Portrait mode for depth-of-field shots and Landscape for wide views.
Using Portrait Mode for Professional Shots
Portrait mode creates a depth effect by focusing on the subject while blurring the background, giving your photos a professional touch.
Using iMessage and FaceTime
iMessage and FaceTime are built-in communication tools that make messaging and video calls effortless.
Sending Messages with iMessage
iMessage allows you to send texts, photos, and videos to other Apple users over Wi-Fi or mobile data.
Adding Effects to Your Messages
You can add animations like balloons or confetti to your messages by holding down the send button and selecting “Screen Effects.”
Sending Photos, Videos, and Links
Simply tap the camera icon within iMessage to attach photos or videos. You can also send links by pasting them directly into the text box.
Making FaceTime Calls
FaceTime allows you to make video or audio calls to other Apple users. Open the FaceTime app, select a contact, and choose either audio or video.
Group FaceTime and Video Calls
With FaceTime, you can add multiple people to your video calls, making it a great way to stay connected with friends and family.
Exploring the App Store
The App Store is your gateway to thousands of apps designed for iPhone. From games to productivity tools, there’s something for everyone.
How to Download Apps from the App Store
Open the App Store, search for the app you want, and tap “Get” to download it. Ensure you’re signed in with your Apple ID.
Searching for Apps and Categories
You can browse the App Store by categories such as Games, Health & Fitness, and Productivity. Use the search bar for specific apps.
Managing App Subscriptions
Many apps offer subscription services. You can manage and cancel subscriptions by going to Settings > Your Name > Subscriptions.
Managing Storage on Your iPhone
Over time, your iPhone might fill up with apps, photos, and files. Here’s how to manage your storage efficiently.
Understanding iPhone Storage Options
Your iPhone comes with different storage capacities, but no matter which model you have, it’s important to keep track of how much space you’re using.
Checking Your Available Storage
Go to Settings > General > iPhone Storage to view a breakdown of how much space each app and file type is using.
Freeing Up Space with Optimisation
Enable the “
Offload Unused Apps” feature to automatically remove apps you don’t use frequently. You can also use iCloud to store photos and free up space.
Security and Privacy on iPhone
Apple takes privacy seriously, and there are several features in place to keep your data secure.
Setting Up Face ID or Touch ID
Face ID and Touch ID add an extra layer of security, allowing you to unlock your phone with just a glance or fingerprint.
How to Enable Face ID or Touch ID
Go to Settings > Face ID & Passcode or Touch ID & Passcode to enable this feature and add your face or fingerprint.
Managing Privacy Settings for Apps
You can control which apps have access to your location, camera, and microphone by navigating to Settings > Privacy.
Using iCloud to Back Up Your iPhone
iCloud is a cloud-based storage solution that makes it easy to back up and restore your data.
Why iCloud is Important for iPhone Users
iCloud allows you to sync your photos, contacts, and documents across all your Apple devices, and it provides an automatic backup for your iPhone.
Enabling iCloud Backup
Go to Settings > Your Name > iCloud > iCloud Backup and turn on the backup feature. Your iPhone will automatically back up when connected to Wi-Fi.
Restoring Data from iCloud
If you ever need to restore your iPhone, you can do so from an iCloud backup by selecting “Restore from iCloud Backup” during setup.
Keeping Your iPhone Updated
Regular updates keep your iPhone running smoothly and secure.
How to Install iOS Updates
Go to Settings > General > Software Update to check for any available updates. If there’s a new version of iOS, follow the prompts to install it.
Benefits of Updating Regularly
Updating your iPhone ensures you have the latest security patches and new features, making your device safer and more efficient.
Battery Management Tips
Keeping your iPhone’s battery healthy will ensure it lasts longer between charges.
Understanding Battery Health
You can check the health of your battery by going to Settings > Battery > Battery Health. If your battery health drops below 80%, you may need a replacement.
Enabling Low Power Mode
Low Power Mode reduces background activity, such as downloads and mail fetching, to help conserve battery life. Enable it by going to Settings > Battery > Low Power Mode.
Charging Tips for Longer Battery Life
Try to keep your battery level between 20% and 80% to prolong its lifespan. Avoid letting it drain completely or charge fully too often.
Troubleshooting Common iPhone Issues
Sometimes, things go wrong with your iPhone, but don’t worry—most problems can be fixed easily.
Restarting Your iPhone
A simple restart can fix many issues. Press and hold the side button and either volume button until the power off slider appears. Slide to turn off, then hold the side button to turn back on.
Fixing Slow Performance
If your iPhone feels sluggish, try clearing your Safari cache or freeing up storage by deleting unused apps and files.
Resetting Network Settings
If you’re having trouble with Wi-Fi or mobile data, go to Settings > General > Reset > Reset Network Settings.
Conclusion: Mastering Your iPhone Usage
Now that you’ve learned how to use your iPhone, you’re well on your way to becoming a pro user. From personalising your settings to exploring advanced features like Face ID and iCloud, your iPhone is more than just a phone—it’s a powerful tool for staying connected, productive, and entertained.
FAQs
- How do I update apps on my iPhone?
- To update apps, open the App Store, tap your profile icon in the upper-right corner, and scroll down to see available updates. Tap “Update All” to update all apps at once.
- What do I do if my iPhone screen freezes?
- If your iPhone screen freezes, try a hard reset by pressing and holding the side button and either volume button until the Apple logo appears.
- Can I recover deleted photos on my iPhone?
- Yes, go to the Photos app, tap “Albums,” scroll down to “Recently Deleted,” and select the photos you want to recover.
- How can I improve my iPhone’s battery life?
- Enable Low Power Mode, reduce screen brightness, and turn off background app refresh to extend battery life.
- Is it safe to use public Wi-Fi on my iPhone?
- Public Wi-Fi networks can be risky, so consider using a VPN for extra security when connecting to unsecured networks. Next article Axel Bulthaupt Husband