MBR vs GPT
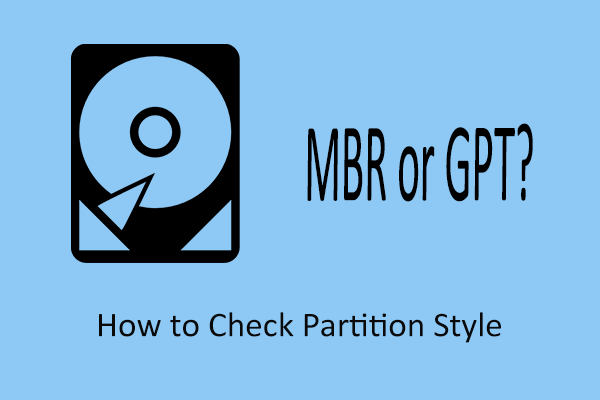
MBR vs GPT: Which Partition Style Is Right for You?
When setting up a new hard drive, one of the first choices you’ll encounter is whether to use MBR or GPT as your partition style. Both MBR and GPT are partitioning schemes that determine how your computer manages and stores data on your drive. In this article, we will break down the differences between MBR vs GPT, the advantages and disadvantages of each, and help you decide which is the best option for your needs.
What Is MBR?
MBR (Master Boot Record) is the older of the two partitioning styles, originally introduced in 1983. MBR stores information about how the partitions are organized on the disk and includes a boot loader that is used to boot the operating system.
Key Features of MBR:
- Compatibility: MBR works with both old and modern operating systems, making it widely compatible.
- Partition Limitations: MBR supports up to four primary partitions or three primary and one extended partition containing multiple logical drives.
- Drive Size Limit: MBR supports disks up to 2 TB in size. This limitation can be an issue for those using larger drives.
Pros of MBR:
- Widely Compatible: Works well with older BIOS systems and operating systems, such as Windows XP.
- Simple to Use: MBR is easy to configure, especially if you’re working with a smaller disk or need compatibility with older systems.
Cons of MBR:
- Partition Limit: Only allows up to four primary partitions, which can be restrictive.
- Disk Size Restriction: MBR cannot handle disks larger than 2 TB, making it less suitable for modern storage needs.
What Is GPT?
GPT (GUID Partition Table) is a newer partitioning scheme that was developed as part of the Unified Extensible Firmware Interface (UEFI) standard. GPT has several advantages over MBR, including support for larger disk sizes and more flexible partition management.
Key Features of GPT:
- Large Disk Support: GPT can handle disks larger than 2 TB, making it ideal for modern storage solutions.
- Multiple Partitions: GPT allows for an almost unlimited number of partitions (commonly up to 128 partitions on Windows systems).
- Redundancy and Recovery: GPT stores multiple copies of partitioning data across the disk, improving data integrity and helping with recovery if corruption occurs.
Pros of GPT:
- Supports Larger Drives: GPT is essential for managing drives over 2 TB in size.
- More Partitions: Allows you to create numerous partitions without the limitations of MBR.
- Improved Reliability: The redundancy feature ensures better protection against data corruption.
Cons of GPT:
- Compatibility Issues: Older systems using BIOS instead of UEFI may not support GPT.
- Requires UEFI: To take full advantage of GPT, a UEFI-based system is often required, which may require firmware updates or newer hardware.
MBR vs GPT: Key Differences
- Partition Limitations: MBR supports up to four primary partitions, whereas GPT allows for a large number of partitions, typically up to 128 on Windows.
- Disk Size: MBR is limited to 2 TB disks, while GPT can support drives that are much larger—up to 18 exabytes theoretically.
- Compatibility: MBR is compatible with older BIOS systems and older operating systems. GPT, on the other hand, is better suited for newer systems that use UEFI firmware.
- Data Security and Recovery: GPT includes redundant partitioning data, making it more robust in case of data corruption compared to MBR.
When Should You Choose MBR?
- Older Systems: If you’re working with a computer that uses BIOS firmware or an older operating system, MBR is your only option.
- Smaller Drives: For drives under 2 TB, MBR is often sufficient, especially if compatibility with older hardware is a concern.
- Legacy Compatibility: If you need to boot an older version of Windows or another legacy operating system, MBR is the more reliable choice.
When Should You Choose GPT?
- Larger Drives: If your drive is larger than 2 TB, GPT is the clear choice due to its ability to manage large disk sizes effectively.
- Modern Systems: If you have a newer system that uses UEFI, GPT offers more advanced features and better performance.
- Multiple Partitions: If you plan to create more than four partitions, GPT is the best option due to its flexibility and extended support for partitions.
Converting Between MBR and GPT
If you already have a drive partitioned as MBR and need to convert it to GPT, you can use tools like Windows Disk Management or third-party partition software. Keep in mind that converting from MBR to GPT generally requires erasing all data on the drive, so be sure to back up any important files before starting.
MBR vs GPT: Which Is Better for Your Needs?
The choice between MBR vs GPT comes down to your specific requirements:
- MBR is still a solid choice for older systems and smaller drives. It’s reliable and has been the go-to partitioning style for many years.
- GPT is the future of drive partitioning, providing support for larger drives, improved data integrity, and better partition management.
Conclusion
Choosing between MBR vs GPT ultimately depends on your hardware and what you need from your storage device. For larger drives and modern UEFI-based systems, GPT is the superior option due to its flexibility and improved capabilities. However, if you’re dealing with older hardware or smaller drives, MBR might still serve your needs effectively.
Whether you choose MBR or GPT, understanding the difference between these partitioning schemes is crucial for making the most out of your storage devices. By choosing the right partition style, you can ensure that your data is organized efficiently and that your system operates smoothly.
Certainly! Here’s an FAQ section for the topic “MBR vs GPT.”
FAQ: MBR vs GPT
1. What is the difference between MBR and GPT?
MBR (Master Boot Record) and GPT (GUID Partition Table) are both partition styles that define how information is stored on a hard drive. The main differences are that MBR supports up to 4 primary partitions and drives up to 2 TB, while GPT supports much larger drives and can create many more partitions (typically up to 128).
2. Which is better, MBR or GPT?
The answer depends on your needs. GPT is better for larger drives (over 2 TB) and modern systems with UEFI firmware, as it provides greater flexibility and data security. MBR is suitable for older systems and smaller drives under 2 TB.
3. Can I convert MBR to GPT without losing data?
Yes, you can convert MBR to GPT without data loss using specialized third-party tools, but it is recommended to back up your data before attempting the conversion. Windows also has tools for this conversion, but they often require the drive to be empty.
4. Does GPT work with BIOS?
GPT is primarily designed for UEFI-based systems, but it can work with BIOS using a compatibility feature called Hybrid MBR. However, full GPT support is typically only available with UEFI.
5. How many partitions can GPT support?
GPT can support up to 128 primary partitions in Windows, and this number can vary depending on the operating system. MBR, by contrast, supports only 4 primary partitions or 3 primary and 1 extended partition containing logical drives.
6. Why can’t MBR handle disks larger than 2 TB?
MBR uses 32-bit addressing to define the location of partitions, which limits it to a maximum of 2 TB. GPT, on the other hand, uses 64-bit addressing, which allows it to manage much larger disks, theoretically up to 18 exabytes.
7. Is GPT more secure than MBR?
Yes, GPT is generally considered more secure. It stores multiple copies of partitioning data across the disk, which helps in data recovery if there is corruption. It also includes CRC (Cyclic Redundancy Check) values to ensure the integrity of partition data.
8. Do I need UEFI to use GPT?
Yes, GPT is best used with systems that have UEFI firmware. While there are ways to use GPT with BIOS, UEFI offers full support for GPT’s features, such as booting from large disks and advanced security.
9. Can I dual boot with MBR and GPT?
It is possible to dual boot using both MBR and GPT, but it requires a bit of extra setup. Usually, you need to configure the bootloader properly, and one of the drives must be compatible with BIOS if MBR is used.
10. How do I know if my disk is MBR or GPT?
You can check the partition style of your disk by using Disk Management in Windows. Right-click on the disk, select “Properties,” and go to the “Volumes” tab. It will show whether the partition style is MBR or GPT.
11. Which partition style should I use for an SSD?
If you’re using a modern SSD and have a system with UEFI firmware, GPT is the recommended partition style. It supports faster boot times, better disk management, and is optimized for modern hardware.
12. Can Windows 10 be installed on an MBR disk?
Yes, Windows 10 can be installed on an MBR disk, but you need to use Legacy BIOS mode. If you want to use UEFI mode, your disk must be partitioned as GPT. For Next article Here Go Qxefv

